블로그나 커뮤니티, SNS를 할때, 종종 gif 파일(일명 움짤)를 활용하면 좋을 때가 있습니다. 좀더 글의 생동감있는 미디어를 넣고 싶을때, 동영상 파일은 무겁고,,🤦♀️ 가벼운 이미지 형식으로 올리고 싶을때가 있는데요.
삼성 갤럭시 스마트폰을 사용하시는 분들이라면, 포토샵 같은 툴이 없더라도 손쉽게 gif 파일을 만들 수 있습니다. 제가 쉽게 설명해드릴게요🙋♀️
갤럭시 GIF 움짤 만드는 초간단 방법
1. 동영상 파일 준비
움직이는 이미지, gif 파일을 만들기 위해서는 먼저 움직이는 미디어 파일이 필요합니다. 동영상 파일을 준비합니다.
2. 동영상을 비디오 플레이어로 재생하기
갤러리의 동영상 파일을 열어, 우측 하단의 '...'(더보기) 메뉴에서 '비디오 플레이어에서 열기'를 선택합니다.

3. GIF 만들기 메뉴 실행하기
비디오 플레이어 화면으로 변경되면서, 우측 상단에 'GIF' 버튼이 나타납니다. 그 버튼을 눌러 실행해주세요.

4. GIF 영상 길이, 속도 설정하기
GIF 영상을 만듭니다. 전체 영상의 일부를 GIF로 만들수도 있으며, 영상 길이를 직접 드래그해서 설정해줍니다. 하단의 1.0배속을 선택하면, 0.5배속, 2.0배속까지 GIF 이미지의 애니메이션 속도를 조절 할 수 있습니다.

5. GIF 파일 저장하기
작업이 완료되면 우측 상단의 '저장' 버튼을 눌러 파일을 저장해줍니다. 저장하면 아래와 같이, 저장된 위치를 확인할 수 있습니다. 기본적으로 /DCIM/GIF 위치에 저장됩니다.

그럼 이 과정까지를 동영상으로 담았습니다. 조금 더 이해가 필요하신 분들은 아래 영상을 참고하시길 바랍니다.
6. 저장된 GIF 파일 확인하기
저장된 GIF 파일은 다시 갤러리 앱에서 확인할 수 있습니다. (이미지 썸네일에 GIF 확장자 표시됨)
혹은 '내 파일' 앱에서 내장메모리 위치에 가면 생성된 이미지 파일을 확인할 수 있습니다. (내 파일 > 내장 메모리 > DCIM > GIF)
아래 예시는 기종, 안드로이드 OS에 따라 차이가 있을 수 있으니, 참고만 해주세요.
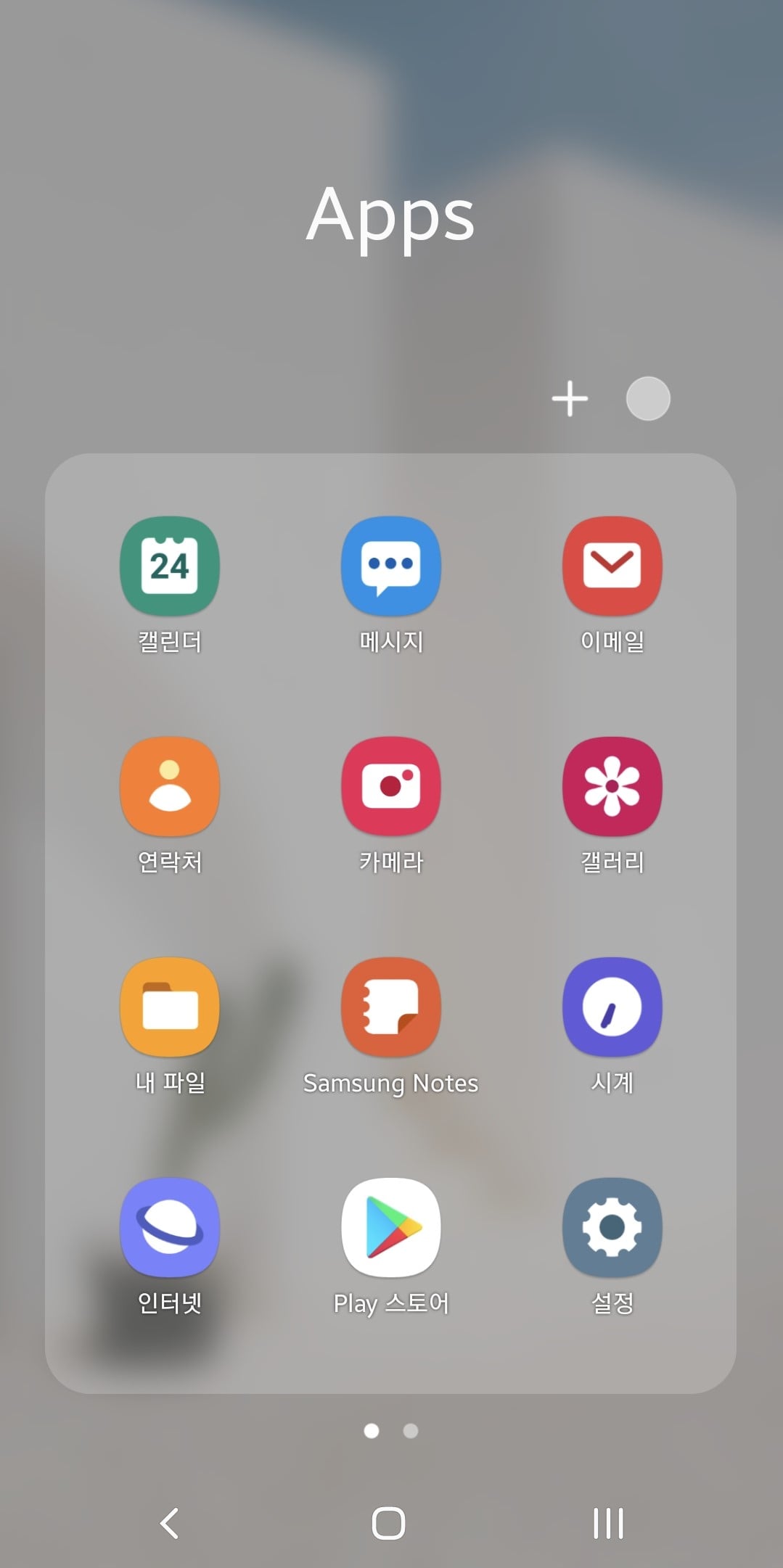
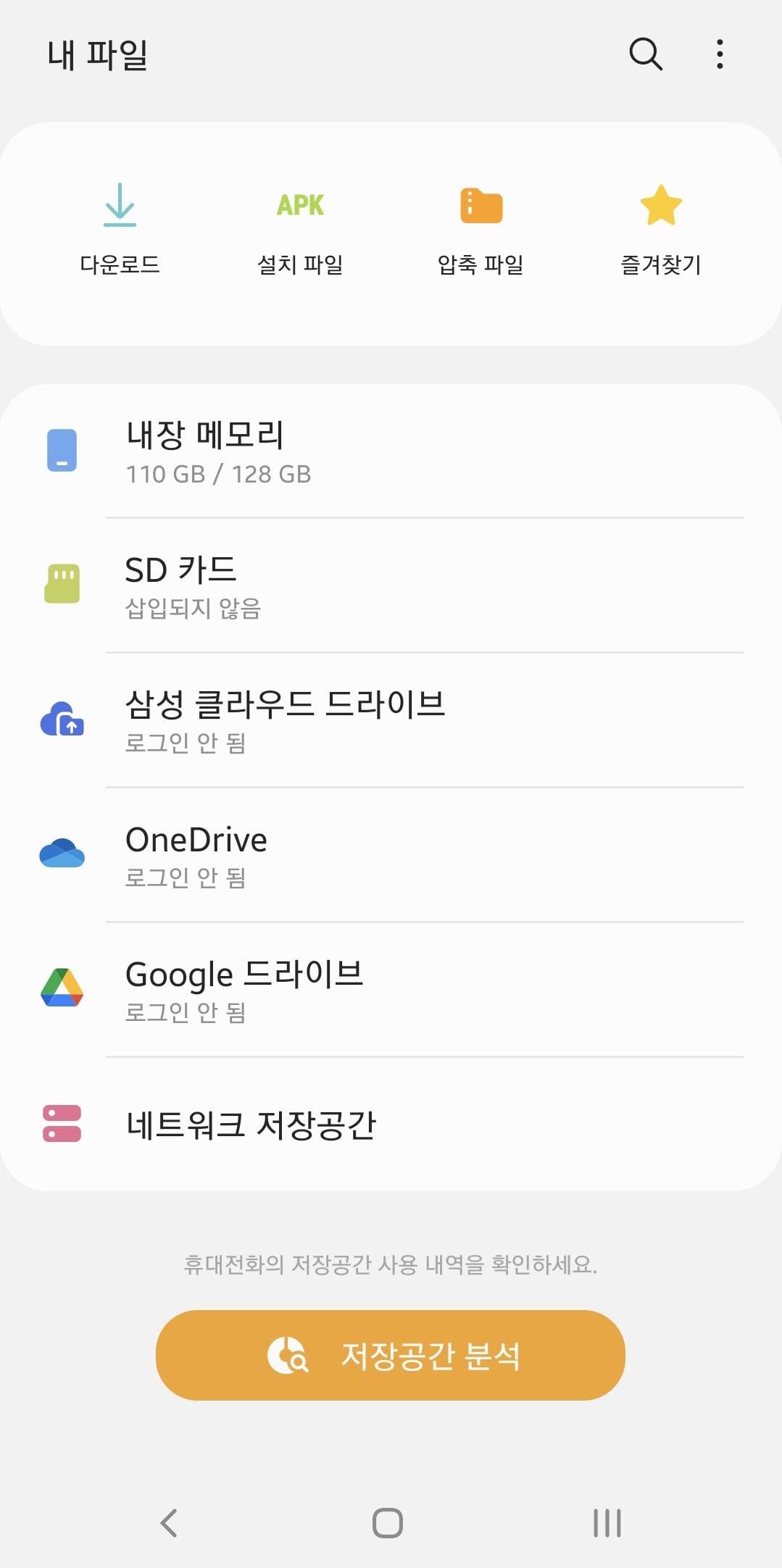
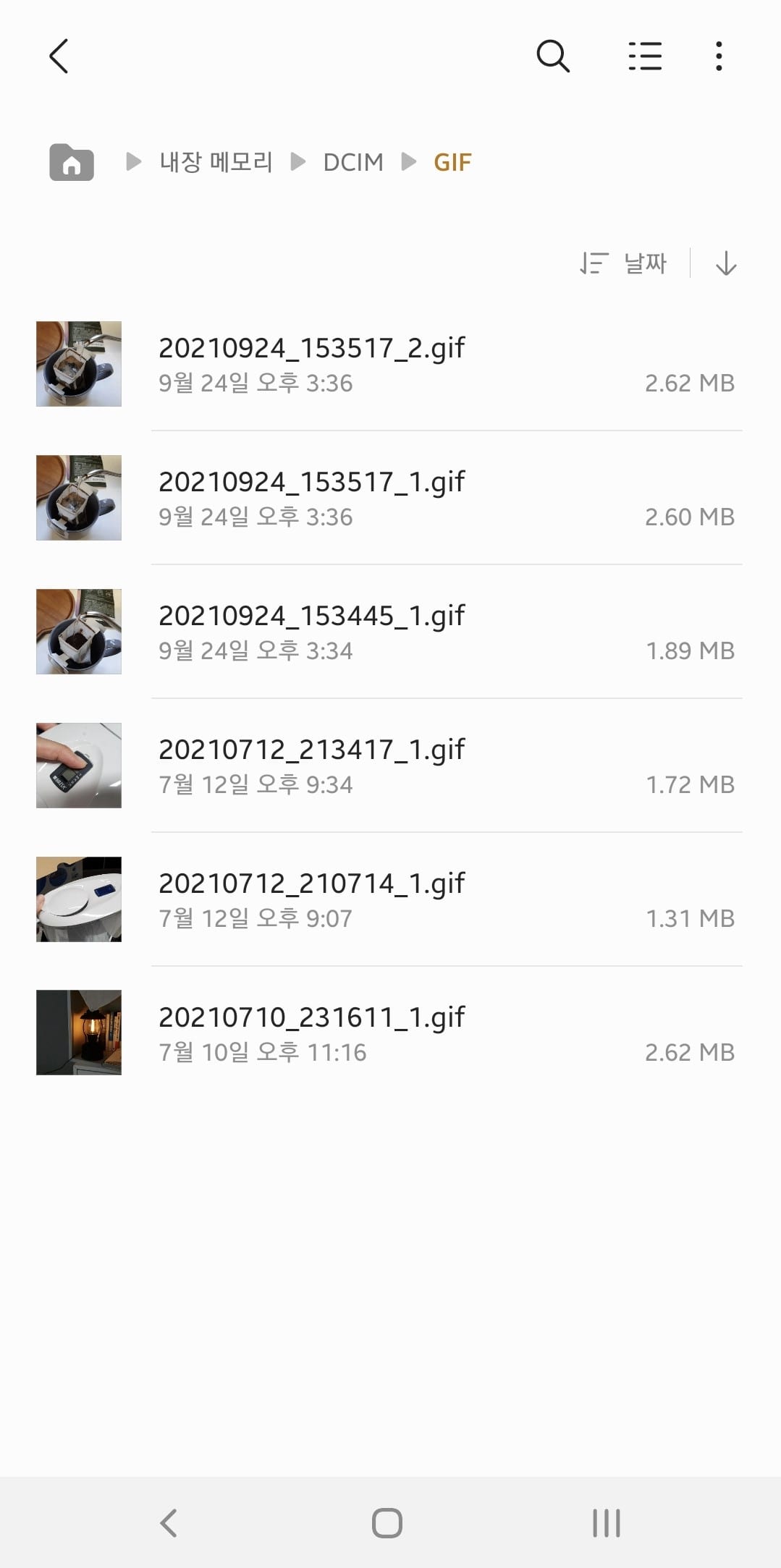
그럼 여기까지, 갤럭시 스마트폰에서 GIF 파일을 만들고, 생성한 파일을 확인하는 방법까지 살펴보았습니다. 포토샵이나 에디터 툴이 없는데도 핸드폰에서 바로 편집이 되니까 정말 편리한것 같죠?

특히, 블로그나 온라인 마케팅을 하시는 분들께서는 반드시 아시면 좋을 것 같은 내용입니다. 왜냐하면, GIF 파일 등 미디어 자료가 글에 많이 포함될수록, 블로그 지수에도 긍정적인 영향을 주게되고, 글이 상위에 노출되기에도 유리하기 때문입니다. 별로 어렵지 않은 방법이니 꼭 잘 활용해서 블로그 운영에 도움이 되셨으면 좋겠습니다!
댓글